Troubleshooting Jaringan
Membangun jaringan wireless komputer sederhana dirumah atau dikantor kecil adalah cukup mudah dilakukan dengan tersedianya berbagai macam perangkat jaringan terutama wireless router yang sudah terintegrasi dengan modem seperti DSL-2640 D-Link atau DGND3300 NETGEAR. Akan tetapi terkadang tidak sesederhana seperti dalam teorinya, masalah jaringan kerap kali terjadi yang memaksa kita sendiri harus melakukan troubleshooting jaringan tersebut.
Troubleshooting jaringan kebanyakan adalah melakukan serangkaian langkah2 untuk mengeliminir potensi2 masalah satu per satu sebelum akhirnya kita menemukan sumber masalah tersebut. Pada dasarnya ada tiga langkah pokok dalam melakukan troubleshooting jaringan wireless di rumah atau dikantor yaitu: mengisolasi masalah; troubleshooting masalah; dan bila perlu menghubungi technical support yang tepat.
Mengisolasi Masalah
Sebelum melakukan troubleshooting jaringan, kita perlu melokalisasi atau mengisolasi apa yang menjadi akar dari masalah tersebut. Artikel ini dikhususkan pada jaringan wireless dirumahan atau dikantor kecil, walaupun teorinya bisa diterapkan pada metoda troubleshooting masalah jaringan di corporate network juga. Umumnya pada jaringan wireless dirumah atau dikantor kecil, terdapat tiga layer seperti terlihat pada gambar diagram dibawah ini, yaitu Internet, modem / router, dan komputer pada jaringan. Kita harus bisa mengisolasi di layer yang mana masalah tersebut berada sebelum kita melakukan troubleshooting jaringan dengan efektif.
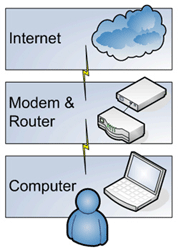
Layer Jaringan untuk isolasi masalah jaringan di rumah
Walaupun mungkin saja kita bisa memperbaiki hampir semua masalah jaringan, mengetahui di layer mana akar masalah nya adalah sangat membantu kita jika seandainya situasinya memaksa kita harus menghubungi technical support misal ke vendor atau ke ISP jika sudah mentok tidak bisa memperbaikinya setelah kita melakukan troubleshooting jaringan tersebut.
Bagaimana cara mengetahui di layer mana akar masalah nya, kita bisa mengikuti langkah berikut dengan asumsi komputer kita menggunakan Windows XP / Vista.
1. Click Start => Control Panel => Click Network and Internet Connections
2. Dibawah Network and Internet Connection => Click Network Connection
3. Sekarang kita bisa melihat status dari koneksi NIC network adapter pada komputer kita dibawah Network Connections window dengan kemungkinan status sebagai berikut:
A > Status adalah Connected akan tetapi tidak bisa akses internet
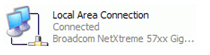
Connected Status
Status ini menunjukkan bahwa komputer kita terhubung dengan jaringan dengan sempurna, yaitu terhubung kepada router / modem di layer tengah pada gambar layer diatas. Jika jaringan wireless, maka komputer terhubung kepada wireless router dengan baik. Hal ini menunjukkan ada masalah pada layer atas yaitu Internet.
Untuk bisa melakukan troubleshooting jaringan dengan status ini, kita bisa mengikuti langkah berikut ini.
1. Pastikan terlebih dahulu dengan membuka browser internet kita dan check ke website tertentu misal saja ke www.computer-network.net atau ke www.wireless-router-net.com atau kemanapun. Jika anda bisa mengkases website tertentu akan tetapi website yang lain bagus, berarti tidak ada masalah pada sisi jaringan anda. Masalah terletak pada fihak ISP yang mungkin salah satu backbonenya rusak atau putus. Jika sama sekali anda tidak bisa membuka internet kemanapun, teruskan langkah berikut.
2. Lepaskan sambungan modem yang ke line telpon atau Cable line, tunggu beberapa saat barang semenit kemudian koneksikan lagi.
3. Lepaskan sambungan wireless router dari modem (sambungan antara port LAN pada modem dan port WAN pada wireless router), tunggu beberapa saat kemudian sambung lagi. Ini jika anda mempunyai perangkat terpisah antara wireless router dan modem.
4. Restart komputer anda dan ulangi untuk membuka dan akses website. Jika anda bisa mengkases website akan tetapi koneksinya lambat sekali sementara komputer lain bisa mengkases (jika ada lebih dari dua komputer dalam jaringan) anda bisa mencurigai beberapa komputer yang lain sedang mengkonsumsi bandwidth sangat intensive mungkin sedang streaming HD media dari internet atau banyak melakukan sharing files dengan beberapa komputer. tutup di komputer lain tersebut beberapa aplikasi yang mencurigakan dan bila perlu matikan sementara untuk memastikan masalah. Jika tak satupun website terbuka, maka lakukan langkah berikut ini.
5. Jika anda mempunyai modem dan wireless router terpisah, cobalah putuskan koneksi ke wireless router dan koneksikan komputer anda langsung kepada modem. Restart komputer anda dan coba lagi akses internet. Jika anda sukses akses ke internet, maka anda bisa memastikan ada masalah dengan wireless router anda.
6. Jika langkah tersebut masih juga belum berhasil akses internet, maka bisa dipastikan ada masalah dengan modem anda atau ada masalah dengan IS P anda. Telpon ISP anda untuk memastikan kalau ada masalah dengan layanan Internet.
B > NIC atau wireless adapter status disabled
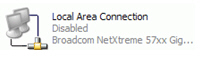
Disabled status
Jika gambar status diatas ini buram abu2 maka dipastikan bahwa adapter dalam keadaan Disabled. Ada seseorang yang secara tidak sengaja men-disabled nya atau mungkin anda sendiri yang iseng coba-coba klik sana sini dan klik Disable. Klik kanan icon tersebut dan pilih Enable.
C > limited or no connectivity Status
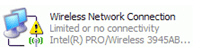
Limited or no connectivity status
Kondisi limited or no connectivity pada dasarnya tidak ada masalah dengan komputer anda, koneksi ke router atau modem juga tidak ada masalah, akan tetapi konfigurasi wireless router tidak sempurna. Hal ini biasanya berhubungan dengan konfigurasi DHCP pada router tidak aktif atau ada masalah koneksi antara modem dan internet (jika fihak ISP memberikan layanan DHCP kepada clients).
Troubleshooting jaringan dengan status limited or no connectivity ini disebabkan beberapa masalah berbeda termasuk koneksi internet yang gagal, wireless router atau adapter yang tidak dikonfigure dengan benar. Ikutin petunjuk berikut ini untuk troubleshooting jaringan dengan status ini.
1. Klik kanan adapter tersebut dan pilih Repair. Perhatikan apakah sudah normal connected atau masih limited. Langkah ini memastikan untuk mendapatkan IP address dari DHCP server.
2. Buka property TCP / IP dari adapter anda dan pastikan bahwa TCP/IP konfigurasinya adalah obtain IP address automatically.
3. Putuskan koneksi ke modem, tunggu sebentar dan koneksikan lagi.
4. Jika ada wireless router terpisah dengan modem, putuskan koneksinya – tunggu beberapa saat dan hubungkan lagi.
5. Restart komputer anda
6. Sampai langkah ini masih juga status limited, maka lihat konfigurasi router atau apakah konfigurasi DHCP nya sudah enabled.
7. Restart komputer anda. Jika status masih Limited or no connectivity , dan jika wireless komputer dan modem terpisah, cobalah putuskan modem dan router terus koneksikan komputer anda langsung ke modem. Restart komputer dan periksa apakah status sudah berubah.
8. Jika masih juga status limited, hubungi ISP anda. Status ini menunjukkan adanya DHCP gagal fungsi tidak bisa memberikan IP address ke clients. Biasanya fihak ISP memberikan konfigurasi DHCP kepada clients.
D > Cable terputus atau lepas

Status kabel jaringan terputus
Kondisi ini menunjukkan koneksi kabel terlepas, tidak ada koneksi ke router / modem.
1. Periksa apakah ada kebel terlepas
2. Jika kabel sudah terhubung sempurna ke router / Switch, cobalah swap ke port lain pada router / Switch. Anda juga bisa memeriksa status lampu pada router atau switch saat kabel terhubung ke komputer nomor berapa port tersebut terhubung, biasanya lampu akan berkedip jika ada hubungan ke wireless router / switch pada port yang bersangkutan.
3. Jika masih juga status terputus, cobalah ganti kabel jaringannya dengan yang baru atau coba pinjam dengan kabel yang terbukti jalan dari komputer sebelah.
4. Jika masih status terputus, sementara komputer lain jalan – maka anda bisa mencurigai adapter anda rusak. Gantilah dengan yangbaru.
E > Wireless adapter tidak dapat terhubung kepada wireless network
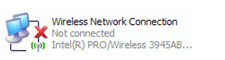
Tidak ada koneksi ke wireless network
Status ini menunjukkan koneksi wireless adapter anda terputus dengan jaringan wireless anda. Ada dua kemungkinan, adapter wireless anda tidak bisa terhubung ke wireless network anda, atau koneksi wireless intermittend.

